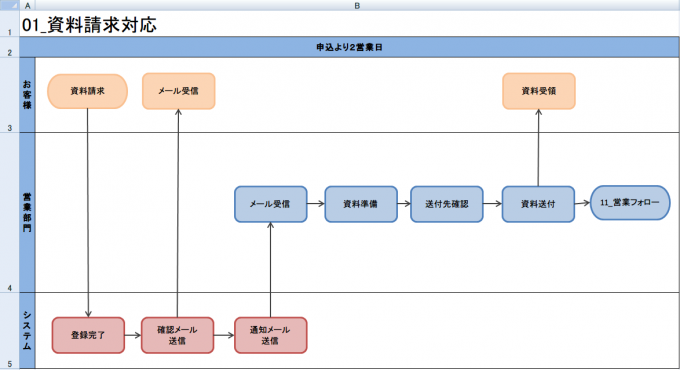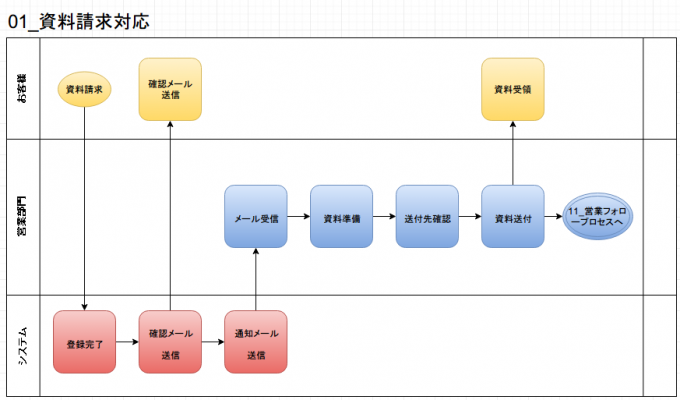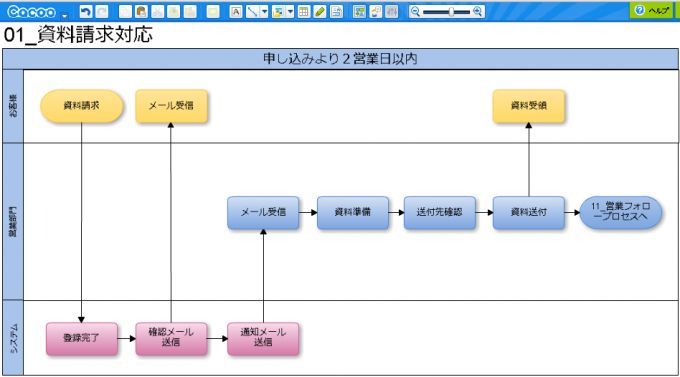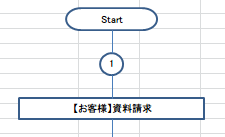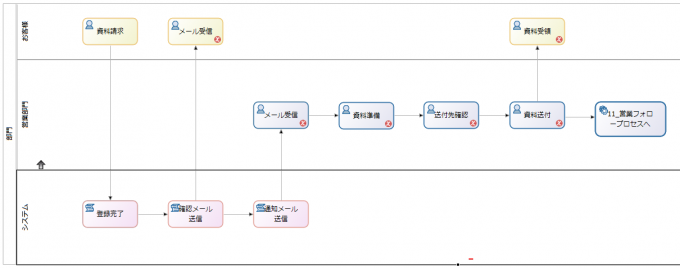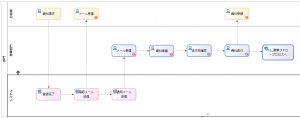Activity Diagram Drawing Toolで作成-資料請求対応業務
業務フローチャートのサンプル解説コーナーです。
今回のツールは皆さんの一番身近にあるExcelのアドイン機能「Activity Diagram Drawing Tool」で作成しました。
一番シンプルな書き方で書いた場合の解説をしていきたいと思います。
【参考】業務フローチャートのサンプルに関するページ一覧
【業務フローチャートの書き方の例】Microsoft Excelで作成-資料請求対応業務
業務フローチャートのサンプル解説コーナーです。今回のツールは皆さんの一番身近にあるであろうソフトウェア「Microsoft Excel」で作成しました。一番シンプルな書き方で…
【業務フローチャートの書き方の例】draw.ioで作成-資料請求対応業務
業務フローチャートのサンプル解説コーナーです。今回のツールは無料のフリーソフト「draw.io(ドローアイオー)」で作成しました。一番シンプルな書き方で書いた場合の解…
【業務フローチャートの書き方の例】CaCoo(カクー)で作成-資料請求対応業務
業務フローチャートのサンプル解説コーナーです。今回のツールは無料のフリーソフト「CaCoo(カクー)」で作成しました。一番シンプルな書き方で書いた場合の解説をしてい…
【業務フローチャートの書き方の例】Excelフローチャート作成支援ツールで作成-資料請求対応業務
業務フローチャートのサンプル解説コーナーです。今回のツールは無料のフリーソフト「Excelフローチャート作成支援ツール」で作成しました。一番シンプルな書き方で書いた…
【業務フローチャートの書き方の例】Bonita BPMで作成-資料請求対応業務
業務フローチャートのサンプル解説コーナーです。今回のツールは無料で使えるフリーソフト「Bonita BPM」で作成しました。一番シンプルな書き方で書いた場合の解説をして…
【業務フローチャートの書き方の例】Activity Diagram Drawing Toolで作成-資料請求対応業務
業務フローチャートのサンプル解説コーナーです。今回のツールは皆さんの一番身近にあるExcelのアドイン機能「Activity Diagram Drawing Tool」で作成しました。一番シン…
「資料請求対応業務」の流れ
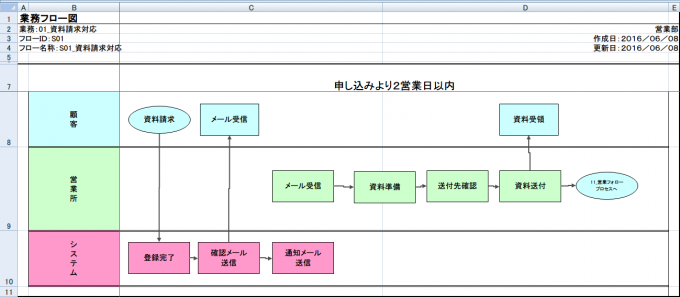
お客様から資料請求があった場合の対応業務を業務フローチャートで表現しました。
この業務の流れとしては、お客様からホームページを通じて資料請求のリクエストが入ったところが開始点となっています。
その後、資料請求の申し込みがあった旨の通知メールが2通飛びます。
社内向けの通知メール受領後は、内容にあった資料を用意して、送付先を確認。
お客様に資料を送付したところで、この資料請求対応業務の業務プロセスは区切りとなります。
その後は営業フォローのプロセスへ続きます。
【業務フローチャートの書き方のコツ】①資料請求~メールの自動発信まで
業務フローチャートの始点となる資料請求が発生する箇所ですが、ホームページからの申し込み以外にも、電話や営業担当から始まる場合もありますよね。
業務のパターンがいくつかある場合は、判断図形などを使って分岐として表現すると良いです。
システムに読み込ませる用の業務フローチャートの場合は細く分岐をさせる必要あり
システム用の業務フローチャートを書く場合は、すべてのパターンを細かく分岐させて表現する必要があります。
なぜならば、BPMN形式などで書いた場合、その業務フローチャートをシステムにそのまま取り込ませたりすることがあります。
この時の分岐が、システム上の分岐となって、それぞれ別のプロセスとして流れていくからです。
人間が使う業務マニュアルであれば視認性を優先させる
判断図形だらけとなってしまうので、人間が読むにはかなり視認性が悪くなります。
目的が業務マニュアルなどの場合でしたら、大きな違いのないプロセスは分岐を使わないのも一つの手です。
この場合、例えば、メモ書きなどで補足するなどといった方法が取られます。
送信先が複数ある場合は分けたほうが見やすい
ホームページの申し込みフォームを通じて送信された内容は、2つのメールで通知されます。
1通はお客様向けに配信されるメールで、お申し込み内容の確認メールという形でシステムから自動配信されます。
もう1通は、自社の営業部門宛に配信されるメールで、お申し込みがあった旨と、お客様の個人情報やリクエスト内容が記載されたメールが自動送信されるようになっています。
1つの図形から2つの接続線を伸ばしても良いですが、見やすさの観点からここでは分けて表現しています。
【業務フローチャートの書き方のコツ】②メール受信から資料の発送まで
お客様からの資料請求の申し込みメールを確認したあとは、リクエスト内容に応じた発送の準備を始めます。
重要なことは2つ。
1つは送付する資料を間違わないように準備すること。
もう1つは送付先を間違わないようにすることです。
業務マニュアルとして利用する場合は、この「間違わないように」という視点を重視して書きます。
間違いが多い、または間違ってはいけない重要な資料であった場合、自己確認の作業の次に、他の方による最終チェックを入れたほうが良いです。
よくレジの業務で見られますが、高額紙幣からのお釣りの確認。
自分で確認した後、「9千円確認お願いします」といった、別のスタッフによる再確認業務を入れています。
このあたりは業務の重要度を見ながら、業務フローチャートを編集していってください。
【業務フローチャートの書き方のコツ】③次のプロセスへの繋がりを明示する
この資料請求対応業務は、その後の営業部門の営業担当による顧客フォロープロセスへと繋がっていきます。
事務担当者としては、資料を送付したところで業務は一区切りつきますが、会社としての業務プロセスはまだまだ続くので、それを業務フローチャート上にも表現してください。
特に上位層(マネジメント層)になると、各業務の詳細、というよりも、業務全体の流れを把握したがります。
どの業務がどこから始まって、どの業務へ繋がっていくのか、このつながりを業務フローチャートで表現する訳です。
また、この次の業務プロセスへ繋がることを明示するのと同時に、次の業務プロセスの業務フローチャートも完成しているのであればぜひハイパーリンクを張ってください。
次の業務、次の業務、とハイパーリンクで追っていけるだけでなく、この業務を担当する担当者も前後の業務プロセスを意識するようになります。
この現場担当者による前後の業務の把握によって、次の方へバトンを渡しているという意識から、業務の品質が上がったりモチベーション向上につながります。
また、業務改善を推進する際には、前後の業務を見ることによって気づいたムダを見つけてもらえる可能性が高まります。
意外にも記録や保存という作業は、各業務ごとに重複して行われていたりするものです。
それらは業務プロセスが繋がるか、全体を把握できる人間がいないことには、なかなか見つけにくい改善点となることが多いです。
【ツールの感想】業務フローチャート作成を支援するExcelアドイン「Activity Diagram Drawing Tool」を使って書いてみて
今回は定番のExcelに、さらに業務フローチャートを書きやすくするアドイン「Activity Diagram Drawing Tool」を使って書いてみました。
Excelのままでは業務フローチャートを書く上でストレスを感じていた部分を、どれだけアドインでカバーできているのか気になるところですね。
アドインのインストール方法を知らないと利用できない
皆さんはExcelのアドインを入れたことがあるでしょうか。
ほとんどの方が「アドイン?」「何かインストーラーでインストールされるんじゃないの?」と思われているようです。
Excelのアドインは、自分でアドイン用のファイルを組み込む必要があります。
「Activity Diagram Drawing Tool」をダウンロードすると、導入ガイドも一緒に同梱されていますので必ず読んでください。
Excelのアドインの詳しい追加方法についてはガイドを見て頂ければと思いますが、かんたんに手順だけご紹介します。
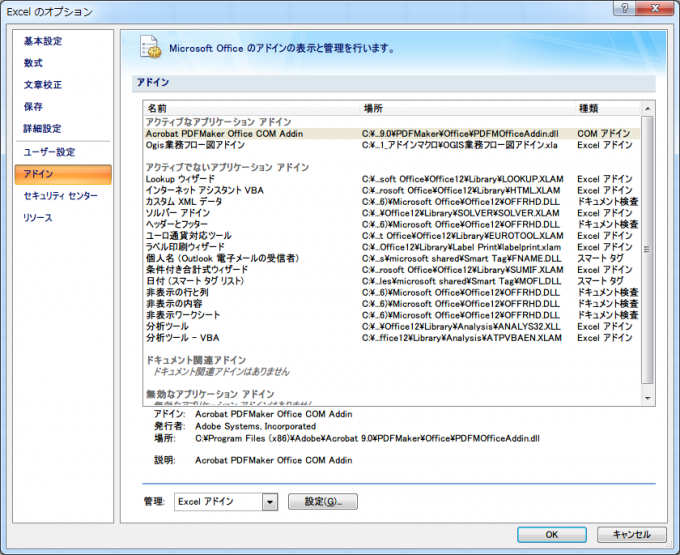
(Officeのバージョンにもよりますが)
Excelのオプション設定→アドイン→設定→参照で、アドインファイルを指定してあげれば組み込み完了です。
Excelのメニューに「アドイン」が増えていれば、問題なく組み込めている状態です。
よく利用するオートシェイプがパレットにまとまっている
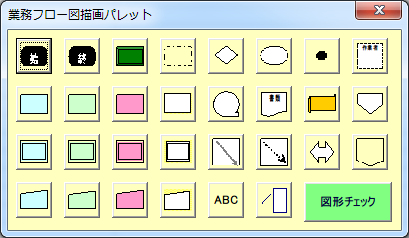
新たに増えたアドインのメニューを開くと「業務フロー」というタブが出てきます。
更に展開されるメニューの中にある「パレットの表示」を選択します。
パレットには業務フローチャート作成でよく使う図形や接続線などのオートシェイプがまとまっています。
また、図形も顧客用、自部門用、他部門用、その他、と色で分けられている点に驚きました。
業務フローチャートを書くことを意識して、パレットを作られたのだと感じますね。
作図の方法はExcelとほとんど変わらない
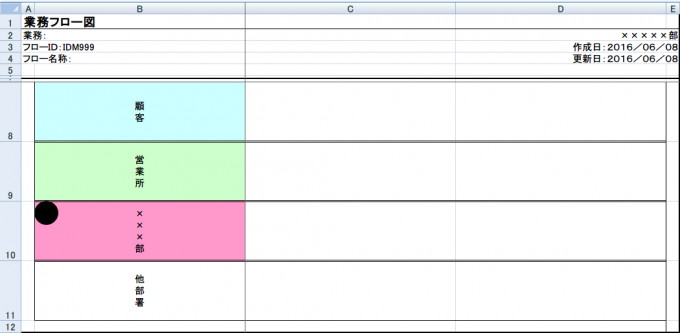
標準のExcelで書く場合と同様に、部門についてはExcelのセルを利用して、部門(プールやレーン)が表現する形になっています。
セルの内容を変えたり、装飾、サイズ変更することによって、部門の表現を整えるところから始まります。
パレットから図形や接続線を選んでみると…アクティブなセルの付近に選択したものが落とされます。
それを配置したいプールやレーンにドラッグアンドドロップで移動させます。
図形に関しては、2つ目の図形からはコピーアンドペーストで作れてしまうので、あまり「Activity Diagram Drawing Tool」の恩恵は感じません。
更に、図形が少し大きめに設定されていますので、サイズ変更してしまった場合は、2つ目の図形はコピーアンドペースト以外考えられなくなります。
(新たに配置しても、サイズが異なってしまうので)
接続線は選びやすくなった
標準のExcelで業務フローチャートを書く場合は、過去の記事でもご紹介したように、画面上部にある小さい接続線アイコンを毎回選ばなければなりませんでした。
でも「Activity Diagram Drawing Tool」のパレットは比較的大きなアイコンで接続線が選べるようになっています。
またパレットの場所自体、自由に移動できるので、メインの作業エリアとなる画面中央付近に置いておくことで、マウスの移動距離がかなり縮まります。
これだけでも、業務フローチャートの作図はかなり効率的になるものですよね。
文字列置換は嬉しい機能
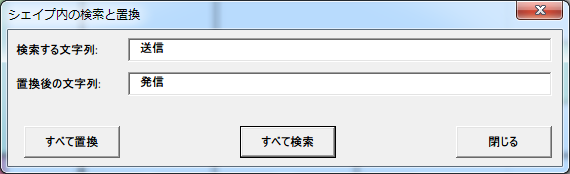
業務フローチャートを作成する上ではあまり発生しませんが、仕上げやメンテナンスをする上で頻繁に発生する文字列置換。
「Activity Diagram Drawing Tool」には文字列置換機能があり、オートシェイプの文字列を一気に変えてくれます。
登場人物や帳票名、システム名などが変わった際に、1つずつ編集していくのは時間が掛かり過ぎます。
この機能があれば、数秒で作業を終えることができますね。
「Activity Diagram Drawing Tool」はその他の機能が便利
「Activity Diagram Drawing Tool」は業務フローチャートを作成については、標準のExcelとそれほど変わらない印象でした。
しかし、管理することまで意識されていので、その他の機能が充実しています。
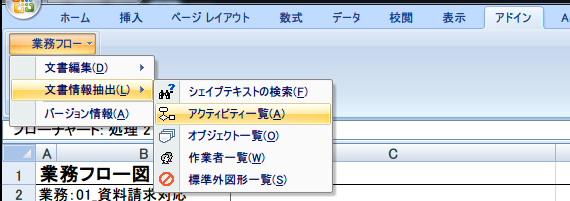
例えば、ファイルを保存してあるフォルダを指定することで、すべてのファイルに存在する図形の一覧などをリスト表示することができます。
このような抽出→リスト化の機能がいくつか用意されていますので、管理する側としては運用が楽になる嬉しい機能ですね。