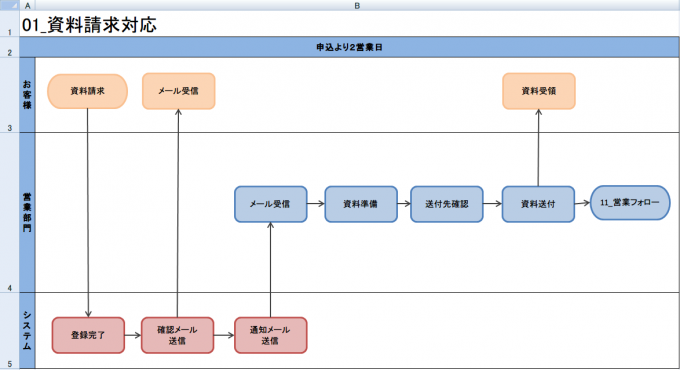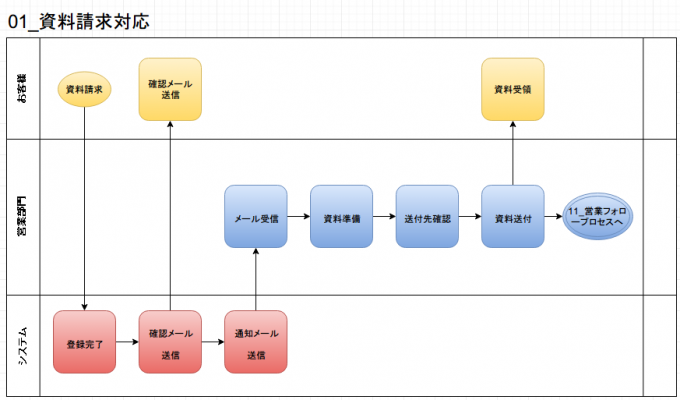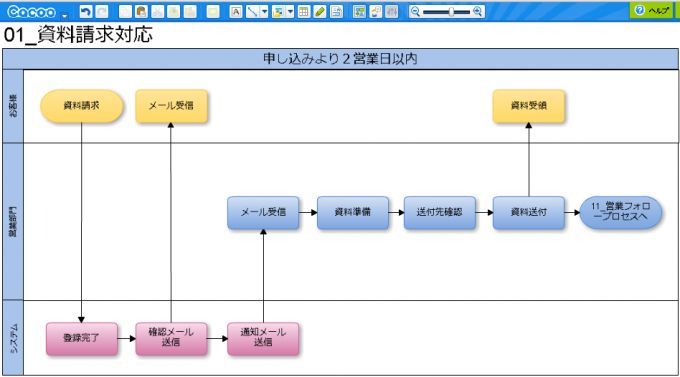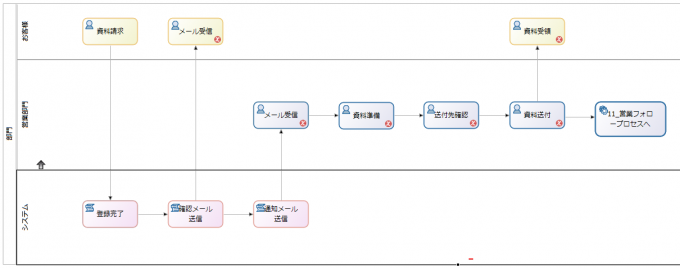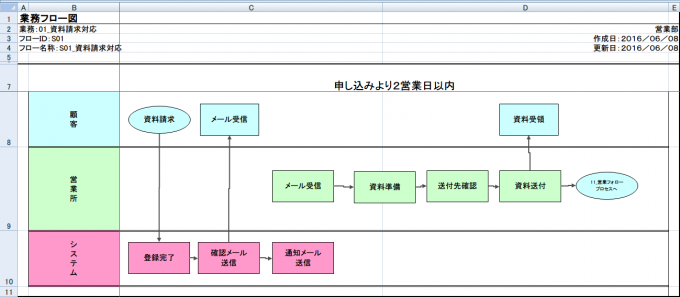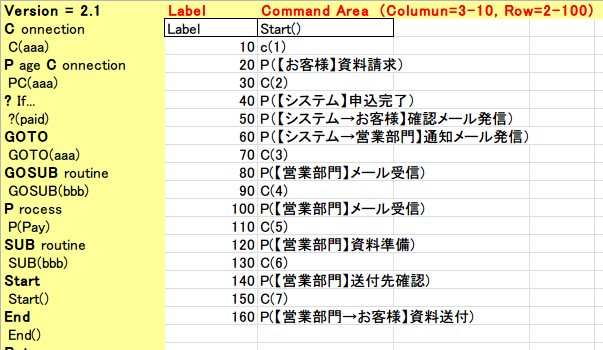【業務フローチャートの書き方の例】Excelフローチャート作成支援ツールで作成
業務フローチャートのサンプル解説コーナーです。
今回のツールは無料のフリーソフト「Excelフローチャート作成支援ツール」で作成しました。
一番シンプルな書き方で書いた場合の解説をしていきたいと思います。
【参考】業務フローチャートのサンプルに関するページ一覧
【業務フローチャートの書き方の例】Microsoft Excelで作成-資料請求対応業務
業務フローチャートのサンプル解説コーナーです。今回のツールは皆さんの一番身近にあるであろうソフトウェア「Microsoft Excel」で作成しました。一番シンプルな書き方で…
【業務フローチャートの書き方の例】draw.ioで作成-資料請求対応業務
業務フローチャートのサンプル解説コーナーです。今回のツールは無料のフリーソフト「draw.io(ドローアイオー)」で作成しました。一番シンプルな書き方で書いた場合の解…
【業務フローチャートの書き方の例】CaCoo(カクー)で作成-資料請求対応業務
業務フローチャートのサンプル解説コーナーです。今回のツールは無料のフリーソフト「CaCoo(カクー)」で作成しました。一番シンプルな書き方で書いた場合の解説をしてい…
【業務フローチャートの書き方の例】Excelフローチャート作成支援ツールで作成-資料請求対応業務
業務フローチャートのサンプル解説コーナーです。今回のツールは無料のフリーソフト「Excelフローチャート作成支援ツール」で作成しました。一番シンプルな書き方で書いた…
【業務フローチャートの書き方の例】Bonita BPMで作成-資料請求対応業務
業務フローチャートのサンプル解説コーナーです。今回のツールは無料で使えるフリーソフト「Bonita BPM」で作成しました。一番シンプルな書き方で書いた場合の解説をして…
【業務フローチャートの書き方の例】Activity Diagram Drawing Toolで作成-資料請求対応業務
業務フローチャートのサンプル解説コーナーです。今回のツールは皆さんの一番身近にあるExcelのアドイン機能「Activity Diagram Drawing Tool」で作成しました。一番シン…
[contentblock id=r2]
「資料請求対応業務」の流れ
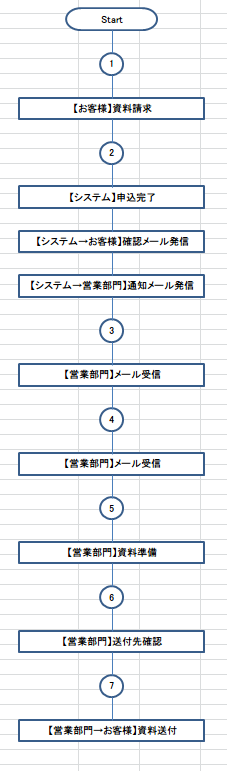
お客様から資料請求があった場合の対応業務を業務フローチャートで表現しました。
この業務の流れとしては、お客様からホームページを通じて資料請求のリクエストが入ったところが開始点となっています。
その後、資料請求の申し込みがあった旨の通知メールが2通飛びます。
社内向けの通知メール受領後は、内容にあった資料を用意して、送付先を確認。
お客様に資料を送付したところで、この資料請求対応業務の業務プロセスは区切りとなります。
その後は営業フォローのプロセスへ続きます。
【業務フローチャートの書き方のコツ】①資料請求~メールの自動発信まで
業務フローチャートの始点となる資料請求が発生する箇所ですが、ホームページからの申し込み以外にも、電話や営業担当から始まる場合もありますよね。
業務のパターンがいくつかある場合は、判断図形などを使って分岐として表現すると良いです。
システムに読み込ませる用の業務フローチャートの場合は細く分岐をさせる必要あり
システム用の業務フローチャートを書く場合は、すべてのパターンを細かく分岐させて表現する必要があります。
なぜならば、BPMN形式などで書いた場合、その業務フローチャートをシステムにそのまま取り込ませたりすることがあります。
この時の分岐が、システム上の分岐となって、それぞれ別のプロセスとして流れていくからです。
人間が使う業務マニュアルであれば視認性を優先させる
判断図形だらけとなってしまうので、人間が読むにはかなり視認性が悪くなります。
目的が業務マニュアルなどの場合でしたら、大きな違いのないプロセスは分岐を使わないのも一つの手です。
この場合、例えば、メモ書きなどで補足するなどといった方法が取られます。
送信先が複数ある場合は分けたほうが見やすい
ホームページの申し込みフォームを通じて送信された内容は、2つのメールで通知されます。
1通はお客様向けに配信されるメールで、お申し込み内容の確認メールという形でシステムから自動配信されます。
もう1通は、自社の営業部門宛に配信されるメールで、お申し込みがあった旨と、お客様の個人情報やリクエスト内容が記載されたメールが自動送信されるようになっています。
1つの図形から2つの接続線を伸ばしても良いですが、見やすさの観点からここでは分けて表現しています。
【業務フローチャートの書き方のコツ】②メール受信から資料の発送まで
お客様からの資料請求の申し込みメールを確認したあとは、リクエスト内容に応じた発送の準備を始めます。
重要なことは2つ。
1つは送付する資料を間違わないように準備すること。
もう1つは送付先を間違わないようにすることです。
業務マニュアルとして利用する場合は、この「間違わないように」という視点を重視して書きます。
間違いが多い、または間違ってはいけない重要な資料であった場合、自己確認の作業の次に、他の方による最終チェックを入れたほうが良いです。
よくレジの業務で見られますが、高額紙幣からのお釣りの確認。
自分で確認した後、「9千円確認お願いします」といった、別のスタッフによる再確認業務を入れています。
このあたりは業務の重要度を見ながら、業務フローチャートを編集していってください。
【業務フローチャートの書き方のコツ】③次のプロセスへの繋がりを明示する
この資料請求対応業務は、その後の営業部門の営業担当による顧客フォロープロセスへと繋がっていきます。
事務担当者としては、資料を送付したところで業務は一区切りつきますが、会社としての業務プロセスはまだまだ続くので、それを業務フローチャート上にも表現してください。
特に上位層(マネジメント層)になると、各業務の詳細、というよりも、業務全体の流れを把握したがります。
どの業務がどこから始まって、どの業務へ繋がっていくのか、このつながりを業務フローチャートで表現する訳です。
また、この次の業務プロセスへ繋がることを明示するのと同時に、次の業務プロセスの業務フローチャートも完成しているのであればぜひハイパーリンクを張ってください。
次の業務、次の業務、とハイパーリンクで追っていけるだけでなく、この業務を担当する担当者も前後の業務プロセスを意識するようになります。
この現場担当者による前後の業務の把握によって、次の方へバトンを渡しているという意識から、業務の品質が上がったりモチベーション向上につながります。
また、業務改善を推進する際には、前後の業務を見ることによって気づいたムダを見つけてもらえる可能性が高まります。
意外にも記録や保存という作業は、各業務ごとに重複して行われていたりするものです。
それらは業務プロセスが繋がるか、全体を把握できる人間がいないことには、なかなか見つけにくい改善点となることが多いです。
【ツールの感想】「Excelフローチャート作成支援ツール」を使って書いてみて
今回は業務フローチャートを書くことができる、無料のフリーソフト「Excelフローチャート作成支援ツール」を使って書いてみました。
【無料・フリーソフト】Excelフローチャート作成支援ツール | 業務改革ガイド
Vectorから無料で入手できてExcelがインストールされているパソコンであればすぐに使うことが出来るフローチャート作図ソフト、その名も「Excelフローチャート作成支援ツ…
フリーソフトなので多くを求めてはいけませんが、業務フローチャートを書くにはかなり難しいツールかという印象でした。
Excelフローチャート作成支援ツールはプログラミングのよう
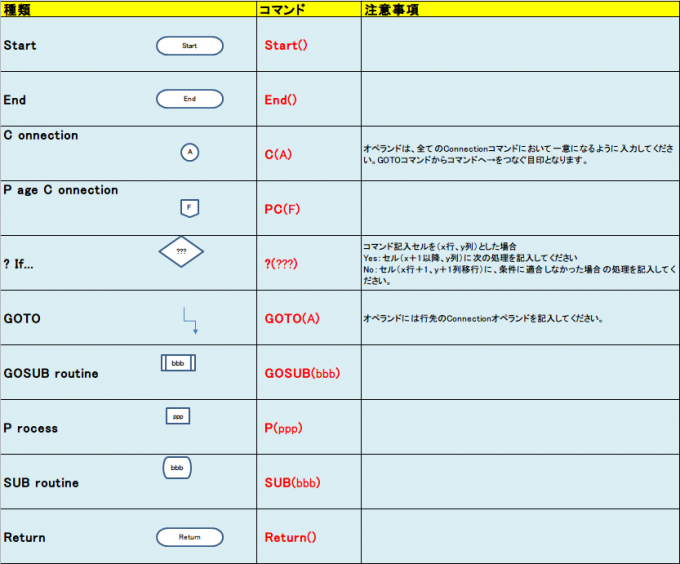
Excelフローチャート作成支援ツールということで、Excelのオートシェイプを使って業務フローチャートを書くイメージでダウンロードしました。
しかし、このツールは自分業務フローチャートを書く、というコンセプトではありません。
プログラミングのように決められたルールでExcelにコードを書いていきます。
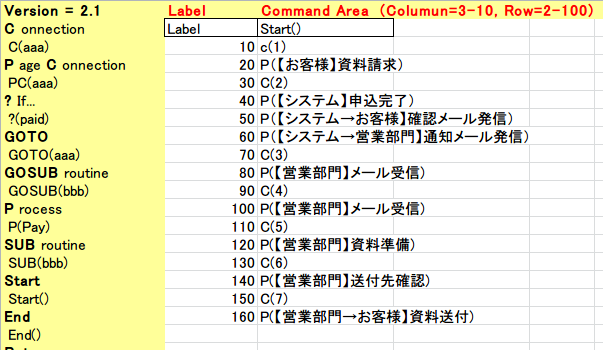
すると、そのコードにそって業務フローチャートが自動的に生成されるという仕組みになっています。
alt="Excelフローチャート作成支援ツール-ルールに基いてプロセス作成" width="603" height="350" class="alignnone size-full wp-image-452" />
例えば、作業工程の番号を表す記号は「C」で、つづけて「()」に数字を打ち込みます。
『C(1)』
これで業務フローチャート上に「①」という図形が生成されるようになります。
同じ要領で「P」を入力して、続けて「(図形内に表示させたい文字)」を入力します。
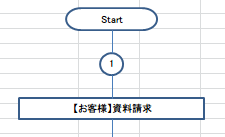
これで、①→「資料請求」などといった業務フローチャートが自動生成される仕組みになっています。
分岐についても、GOTOの欄に番号を入力することで、指定した番号へ紐づくように分岐が表現されます。
【業務フローチャートには致命的】最大のデメリットはプールやレーン(部門や子部門)を表現できないこと
業務フローチャートサンプルを見て気づかれた方も多いかと思いますが、「Excelフローチャート作成支援ツール」ではプールやレーン(部門や子部門)を表現することができません。
つまり、複数の登場人物やカテゴリが存在する業務フローチャートというよりは、登場人物の存在しないプログラミング用のフローチャートが書ける、といったところです。
今回の例では、登場人物を表現することができなかったので、図形のテキストの冒頭に【(部門名)】で表現してみました。
それでも、視認性を求められる業務フローチャートとして利用するのは難しそうに感じます。
ちなみに業務が始まる起点を複数表現することもできないので、完全にシステムよりのフローチャート作成ツールと割りきった方が良さそうです。
【まとめ】Excelフローチャート作成支援ツールはプログラミング用のフローチャート用のツール
逆にシステム設計のためのフローチャート作成ツールとしては優れているのかもしれません。
慣れてしまえば、Excelでキーボード入力のみでフローチャートが書けるので、相当に早く描き上げることが出来そうです。
[contentblock id=kanren]