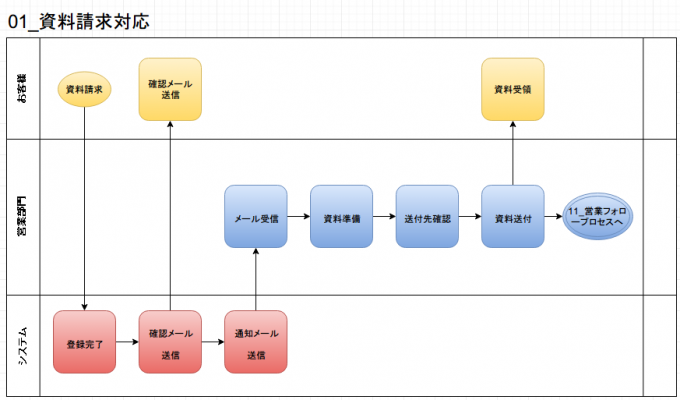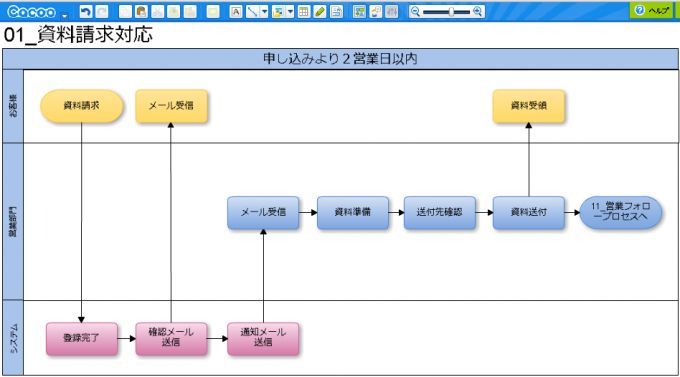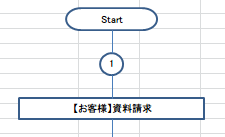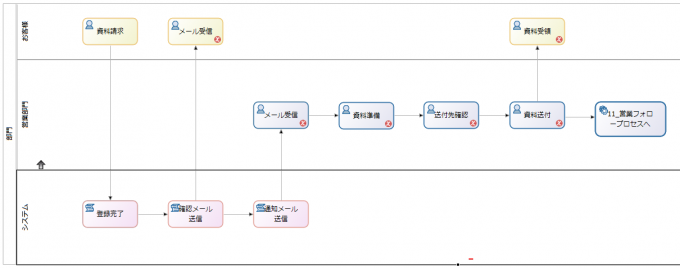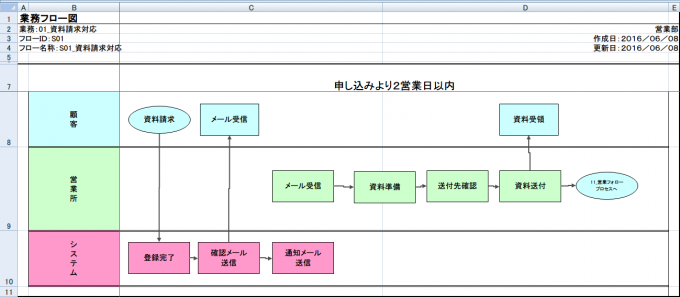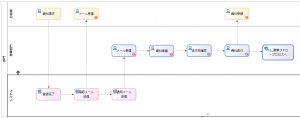【業務フローチャートの書き方の例】Microsoft Excelで作成-資料請求対応業務
業務フローチャートのサンプル解説コーナーです。
今回のツールは皆さんの一番身近にあるであろうソフトウェア「Microsoft Excel」で作成しました。
一番シンプルな書き方で書いた場合の解説をしていきたいと思います。
【参考】業務フローチャートのサンプルに関するページ一覧
【業務フローチャートの書き方の例】Microsoft Excelで作成-資料請求対応業務
業務フローチャートのサンプル解説コーナーです。今回のツールは皆さんの一番身近にあるであろうソフトウェア「Microsoft Excel」で作成しました。一番シンプルな書き方で…
【業務フローチャートの書き方の例】draw.ioで作成-資料請求対応業務
業務フローチャートのサンプル解説コーナーです。今回のツールは無料のフリーソフト「draw.io(ドローアイオー)」で作成しました。一番シンプルな書き方で書いた場合の解…
【業務フローチャートの書き方の例】CaCoo(カクー)で作成-資料請求対応業務
業務フローチャートのサンプル解説コーナーです。今回のツールは無料のフリーソフト「CaCoo(カクー)」で作成しました。一番シンプルな書き方で書いた場合の解説をしてい…
【業務フローチャートの書き方の例】Excelフローチャート作成支援ツールで作成-資料請求対応業務
業務フローチャートのサンプル解説コーナーです。今回のツールは無料のフリーソフト「Excelフローチャート作成支援ツール」で作成しました。一番シンプルな書き方で書いた…
【業務フローチャートの書き方の例】Bonita BPMで作成-資料請求対応業務
業務フローチャートのサンプル解説コーナーです。今回のツールは無料で使えるフリーソフト「Bonita BPM」で作成しました。一番シンプルな書き方で書いた場合の解説をして…
【業務フローチャートの書き方の例】Activity Diagram Drawing Toolで作成-資料請求対応業務
業務フローチャートのサンプル解説コーナーです。今回のツールは皆さんの一番身近にあるExcelのアドイン機能「Activity Diagram Drawing Tool」で作成しました。一番シン…
[contentblock id=r2]
「資料請求対応業務」の流れ
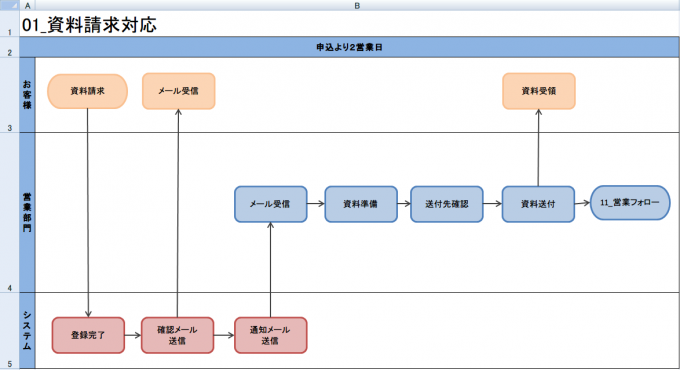
お客様から資料請求があった場合の対応業務を業務フローチャートで表現しました。
この業務の流れとしては、お客様からホームページを通じて資料請求のリクエストが入ったところが開始点となっています。
その後、資料請求の申し込みがあった旨の通知メールが2通飛びます。
社内向けの通知メール受領後は、内容にあった資料を用意して、送付先を確認。
お客様に資料を送付したところで、この資料請求対応業務の業務プロセスは区切りとなります。
その後は営業フォローのプロセスへ続きます。
【業務フローチャートの書き方のコツ】①資料請求~メールの自動発信まで
業務フローチャートの始点となる資料請求が発生する箇所ですが、ホームページからの申し込み以外にも、電話や営業担当から始まる場合もありますよね。
業務のパターンがいくつかある場合は、判断図形などを使って分岐として表現すると良いです。
システムに読み込ませる用の業務フローチャートの場合は細く分岐をさせる必要あり
システム用の業務フローチャートを書く場合は、すべてのパターンを細かく分岐させて表現する必要があります。
なぜならば、BPMN形式などで書いた場合、その業務フローチャートをシステムにそのまま取り込ませたりすることがあります。
この時の分岐が、システム上の分岐となって、それぞれ別のプロセスとして流れていくからです。
人間が使う業務マニュアルであれば視認性を優先させる
判断図形だらけとなってしまうので、人間が読むにはかなり視認性が悪くなります。
目的が業務マニュアルなどの場合でしたら、大きな違いのないプロセスは分岐を使わないのも一つの手です。
この場合、例えば、メモ書きなどで補足するなどといった方法が取られます。
送信先が複数ある場合は分けたほうが見やすい
ホームページの申し込みフォームを通じて送信された内容は、2つのメールで通知されます。
1通はお客様向けに配信されるメールで、お申し込み内容の確認メールという形でシステムから自動配信されます。
もう1通は、自社の営業部門宛に配信されるメールで、お申し込みがあった旨と、お客様の個人情報やリクエスト内容が記載されたメールが自動送信されるようになっています。
1つの図形から2つの接続線を伸ばしても良いですが、見やすさの観点からここでは分けて表現しています。
【業務フローチャートの書き方のコツ】②メール受信から資料の発送まで
お客様からの資料請求の申し込みメールを確認したあとは、リクエスト内容に応じた発送の準備を始めます。
重要なことは2つ。
1つは送付する資料を間違わないように準備すること。
もう1つは送付先を間違わないようにすることです。
業務マニュアルとして利用する場合は、この「間違わないように」という視点を重視して書きます。
間違いが多い、または間違ってはいけない重要な資料であった場合、自己確認の作業の次に、他の方による最終チェックを入れたほうが良いです。
よくレジの業務で見られますが、高額紙幣からのお釣りの確認。
自分で確認した後、「9千円確認お願いします」といった、別のスタッフによる再確認業務を入れています。
このあたりは業務の重要度を見ながら、業務フローチャートを編集していってください。
【業務フローチャートの書き方のコツ】③次のプロセスへの繋がりを明示する
この資料請求対応業務は、その後の営業部門の営業担当による顧客フォロープロセスへと繋がっていきます。
事務担当者としては、資料を送付したところで業務は一区切りつきますが、会社としての業務プロセスはまだまだ続くので、それを業務フローチャート上にも表現してください。
特に上位層(マネジメント層)になると、各業務の詳細、というよりも、業務全体の流れを把握したがります。
どの業務がどこから始まって、どの業務へ繋がっていくのか、このつながりを業務フローチャートで表現する訳です。
また、この次の業務プロセスへ繋がることを明示するのと同時に、次の業務プロセスの業務フローチャートも完成しているのであればぜひハイパーリンクを張ってください。
次の業務、次の業務、とハイパーリンクで追っていけるだけでなく、この業務を担当する担当者も前後の業務プロセスを意識するようになります。
この現場担当者による前後の業務の把握によって、次の方へバトンを渡しているという意識から、業務の品質が上がったりモチベーション向上につながります。
また、業務改善を推進する際には、前後の業務を見ることによって気づいたムダを見つけてもらえる可能性が高まります。
意外にも記録や保存という作業は、各業務ごとに重複して行われていたりするものです。
それらは業務プロセスが繋がるか、全体を把握できる人間がいないことには、なかなか見つけにくい改善点となることが多いです。
【ツールの感想】業務フローチャート作成ツール「Microsoft Excel」を使って書いてみて
今回は定番のソフトウェア「Microsoft Excel」を使って書いてみました。
メリットとしては、身近にある取っ付きやすさと、複数メンバーで作業する上でのファイルの互換性ですね。。
使い慣れたExcel…とは言え、業務フローチャートを作成するには慣れが必要
一番使い慣れているExcelだから、オートシェイプを使ってかんたんに書けそうと思って業務フローチャートを書き始めました。
しかし実際に書いてみると、普段使っているExcelの機能や操作とは少し異なる操作が、繰り返し求められることが分かるかと思います。
一番多い作業は、オートシェイプの配置と接続線を引く作業ですが、慣れないとイライラする面が出てくると思います。
【デメリット】接続線を引く作業が難しい①
オートシェイプの配置については、最初こそサイズや枠線の色・太さ、背景色などの設定で時間がかかるものの、一度配置してしまえばコピー&ペーストで複製できるのでかなり楽になります。
慣れている人は「Ctrlキー」を押しながら、配置したオートシェイプを移動させることで、コピーした形で好きな場所に複製します。
問題はオートシェイプ同士を結ぶ接続線です。
接続線もオートシェイプのひとつになりますが、接続線を引くときに毎回メニューから選択しなければなりません。
接続線を引き終えると、オートシェイプの選択が外れてしまうのです。
画面の中央~下の方で業務フローチャートを作成していく訳ですが、接続線のメニューは最上部のリボン内にあります。
また、オートシェイプの数も多いためか、接続線のアイコンが小さくて、選択しづらい状況です。
これを繰り返し行うのが、かなりの負担となりました。
【デメリット】接続線を引く作業が難しい②
さらに、作業を表すオートシェイプ=図形同士を結ぶ際に、図形の周りに接続線を引けるポインタが表示されるのですが、そのポインタもかなり小さいです。
小さいポインタをうまく選ばないと、図形の中から接続線が生えてしまったり、図形外から接続線が始まってしまいます。
これら2つの小さいものを正確に選択する作業を、何度も行わなければならないのがかなりストレスとなりました。
せめて、接続線を選択したら選択したままに。(書式コピーのアイコンなどはダブルクリックで選択状態を維持できますよね)
図形の接続ポイントは、図形内にもある程度、許容範囲を持たせて欲しいと嬉しいですね。
【デメリット】メンテナンス時にフローチャートが壊れる①
業務フローチャートを書いていく、またはメンテナンスしていく際には何度も修正作業が発生します。
この修正作業において、せっかく書いた業務フローチャートが壊れる場面がいくつかありました。
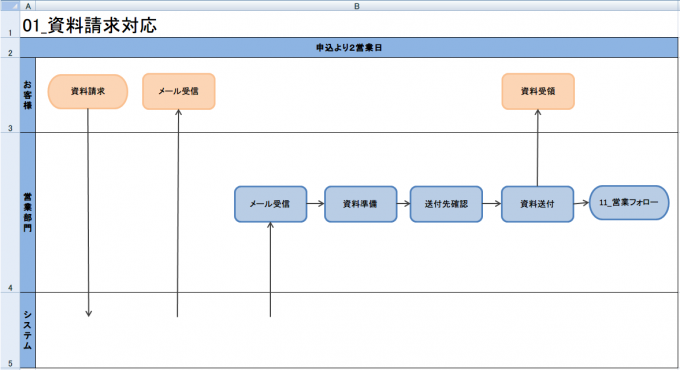
1つは、システムが変わったので、システムのレーン(子部門)の図形を削除したところ、接続線のみ残ってしまいました。
つまり、図形のオートシェイプと、接続線のオートシェイプは、移動する際はグルーピングされたかのように一緒に移動できるのですが、削除となるとバラバラになってしまいます。
結果として、接続線のみが残ってしまい、削除や引き直しをしなければなりません。
業務フローチャートを書く上では、後から図形が増えたり、減ったりと、何度も編集を繰り返します。
その度にバラバラに壊れてしまうので、毎回修復作業を行うのが相当に重たい作業になってしますね。
【デメリット】メンテナンス時にフローチャートが壊れる②
業務フローチャートを作成していくうえで、後からプールやレーンの位置を変えたり、登場人物の増減によって、プールやレーンの追加、削除が発生します。
これをExcelで行うことは、ほぼできないと考えた方が良いほど、業務フローチャートが壊れてしまいます。
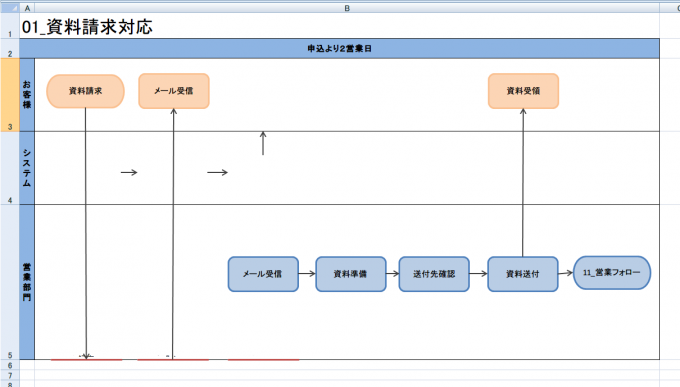
こちらは実際にシステムを表す子部門(レーン)をまるごと移動してみた例になります。
この子部門(レーン)は「切り取り」→「切り取ったセルの挿入」で移動させました。
すると接続線は一緒に付いてきましたが、図形のオートシェイプは移動されません。
それどころか、図形自体が大きく潰れてしまいました。
この修復作業は難航しそうですね。
【ポイント】Excelで業務フローチャートを書くときは、部門(プールやレーン)は最初に決め、動かさない運用とする
業務フローチャートが壊れてしまいますので、後から変えるのではなく、最初に部門を決めてしまうことが、回避策のひとつとなります。
他の回避策としては、先に引越し先の部門を新たに作ってから、手作業で図形と接続線を引っ越し。
その後、不要となった部門を削除する方法もあります。
どちらにしても、手間がかかりますので、先に決めておいたほうが効率的ですね。
[contentblock id=9]